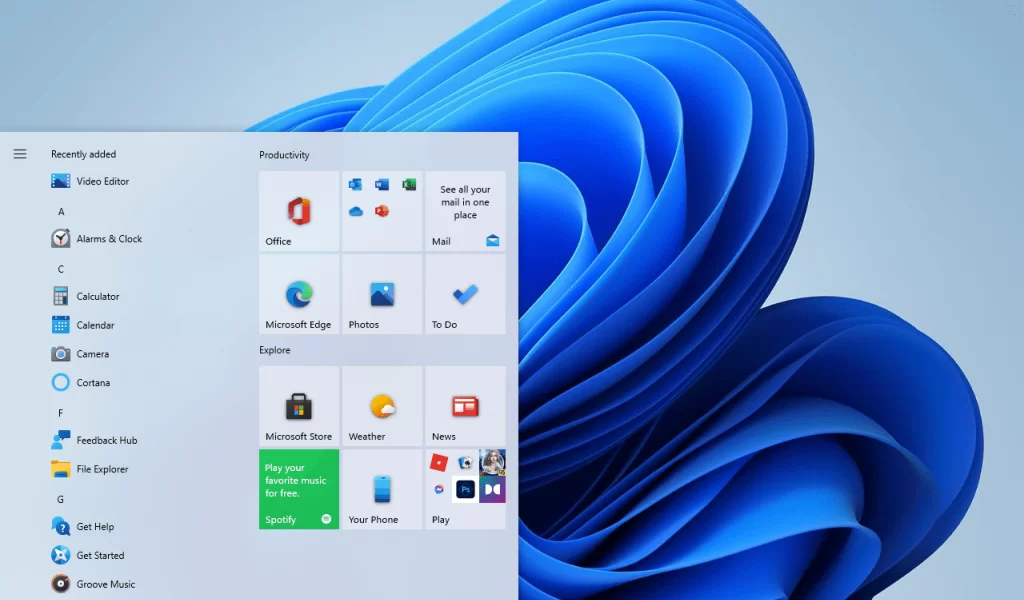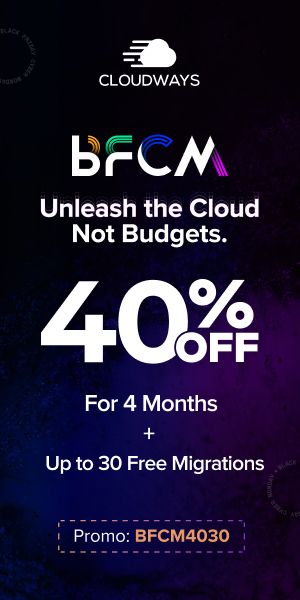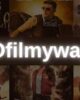Windows 11, like its predecessors, integrates Bing search directly into the beginning Menu. Any time you look for an application, file, or folder, you furthermore may search Bing. There isn’t even an choice to disable it within the Settings app. Luckily, you’ll be able to eff with a written account hack.
Warning: Remember, any time you edit the Windows written account you would like to be careful. dynamic values willy-nilly or deleting registry keys can build programs or Windows itself unstable or inoperable. Follow the directions carefully.
you’ll be able to edit the written account manually, if you’re snug with that, otherwise you can use our premade REG files that’ll handle it automatically.
Disable Bing With the written account Editor
Disabling Bing exploitation the written account Editor (Regedit) is pretty straight-forward. in contrast to some registry hacks, this one solely involves dynamic one value.
Click the beginning button, sort “regedit” into the search bar, then click “Open” or hit Enter.
you would like to navigate to:
Note: If there’s a key named “Explorer” underneath the “Windows” key, you don’t got to try to produce another one. Just skip to the “Create a DWORD to Disable Bing” section.
Right-click “Windows,” mouse over to “New,” then click “Key.” sort “Explorer” into the name box, then hit Enter once you’re done.
If you probably did everything correctly, you must see this:
produce a DWORD to Disable Bing
we want to form a brand new DWORD, that is simply one sort of knowledge you’ll be able to place in an exceedingly written account key. Right-click the “Explorer” registry key, mouse over “New,” then click “DWORD (32-Bit) Value.”
As presently as you produce a DWORD it’ll mechanically be selected, and you’ll be able to sort in an exceedingly name. Name it DisableSearchBoxSuggestions.
Name the new DWORD “DisableSearchBoxSuggestions.”
Double-click “DisableSearchBoxSuggestions,” set the worth to 1, then click “OK.”
Once you have got created the DWORD and set its value, you would like to restart Explorer.exe. If you don’t wish to try and do that manually, you’ll be able to simply restart your PC.
Disable Bing With Our written account Hack
twiddling with the written account is tedious. If you don’t want to try and do it yourself, we’ve created 2 REG files that’ll handle everything automatically. one in all them, “Disable Bing Searchs.reg,” disables Bing search. the opposite one restores Bing search to the beginning Menu if you choose you would like it back.
Disable Bing within the begin Menu
Note: you must not typically trust random REG files you transfer off of the Internet. you must open up a REG go in a clear text editor and check if it’s safe.
Open up the nothing file with any file archiving program you like. If you don’t have one, don’t worry — Windows eleven can open nothing files natively, while not third-party apps.
RELATED: the most effective File Archiving Program for Windows
Double-click the REG file named “Disable Bing Searches.reg.”
You’ll get a popup warning you that REG files could be harmful to your laptop — plow ahead and click on “Yes.”
Then all you have got to try and do is restart Explorer.exe. you’ll be able to restart it manually within the Task Manager if you want, however restarting your whole laptop can accomplish constant thing. You’ll have a Bing-free begin Menu once it’s done restarting.
Take away Bing from Edge
to get rid of Bing Search from Microsoft Edge:
- Step 1: Launch Edge and open a brand new browser tab.
- Step 2: move to Settings and a lot of (the 3 dots).
- Step 3: avalanche Definitions.
- Step 4: within the left pane, click Privacy, analysis and services.
- Step 5: Then scroll all the means all the way down to services.
- Step 6: choose Address bar and search.
- Step 7: underneath computer program employed in the address barselect Google or another search engine.
- Step 8: choose Address bar and search.
- Step 9: underneath computer program used within the address barselect Google or another search engine.
Bing Search should be disabled in the written account to be far from Windows eleven and Search Box Suggestions. The results you see are a lot of relevant and arranged as Bing search results don’t seem to be obstructive up up begin menu search. If you wish that, you must completely put off Bing.
Conclusion
Here they’re final from our article the way to take away Bing Search from Windows eleven. Is there some way to prevent Bing suggestions from showing within the Windows 11 begin Menu if you’re one in all the numerous users who realize them annoying. simply enter the “Start” menu, opt for the “Settings” gear icon and choose the “Search and Applications” category. The article is now complete and you recognize how to disable/enable Bing from Windows 11 begin Menu.